¶ Overzicht functies
Deze handleiding is bedoeld als een basis handleiding met o.a. uitleg van knoppen.
¶ Uitleg knoppen
Verklaring van de algemene knoppen.
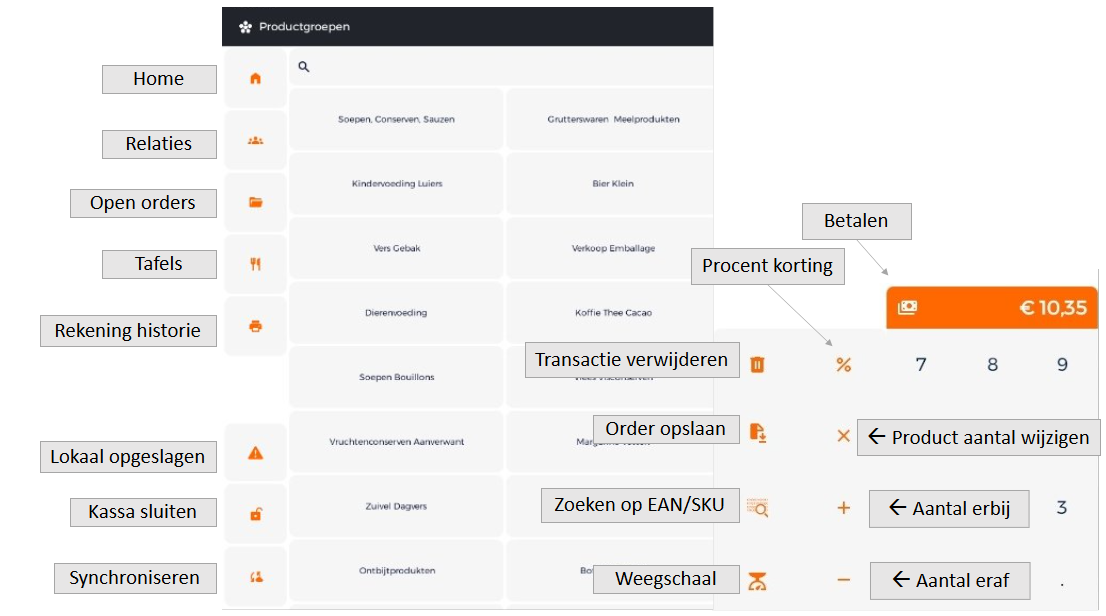
Hieronder zie je het beginscherm. Hier kun je inloggen.
.jpg)
Kies voor DOORGAAN, log vervolgens in als medewerker naar keuze om naar het hoofdscherm te gaan.
.jpg)
¶ Verschillende layouts kassa scherm
De nieuwe versie van de ActaSmart kassa heeft de knoppen die in de originele layout naast de numpad stonden, nu aan de rechterkant van het scherm staan. In deze handleiding gebruiken we nog de originele layout.
Hieronder zie je links de originele layout en rechts de nieuwe layout.
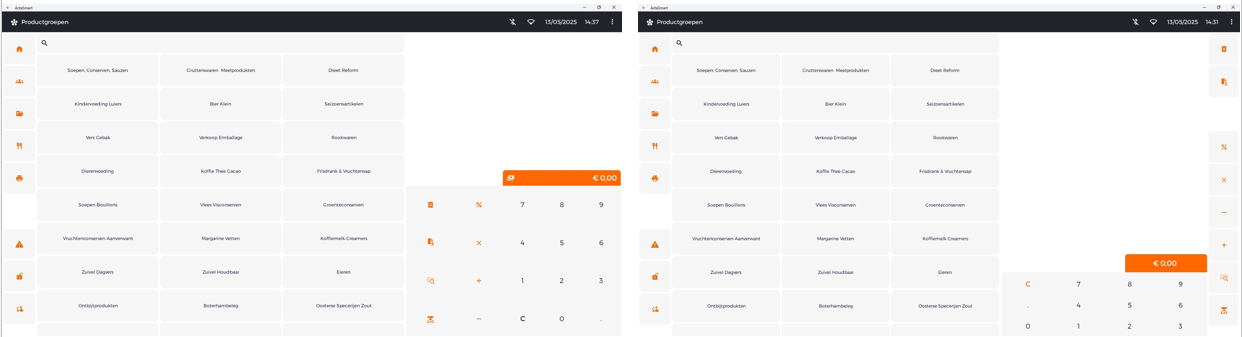
¶ WERKING VAN DE KASSA
Om af te rekenen scan het artikel of de artikelen. Als alle artikelen zijn gescand druk dan op de Betaalknop, dat is de oranje knop. Standaard staat PIN betaling geselecteerd. Uiteraard kunt je ook kiezen voor contant, op rekening zetten of gesplitst betalen (deels pin en contant).

¶ Korting geven en prijs wijzigen
Scan het artikel of artikelen. Er zijn verschillende manieren om korting te geven:
- Procent korting voor 1 artikel
- Procent korting voor alle artikelen
- Prijswijziging 1 artikel
Procent korting voor 1 artikel
Selecteer het artikel (of de regel) waar je korting op wilt geven. Voer vervolgens de hoeveelheid korting in procenten in die je wilt geven en druk daarna op de procent-knop. De korting is nu toegekend aan het artikel.
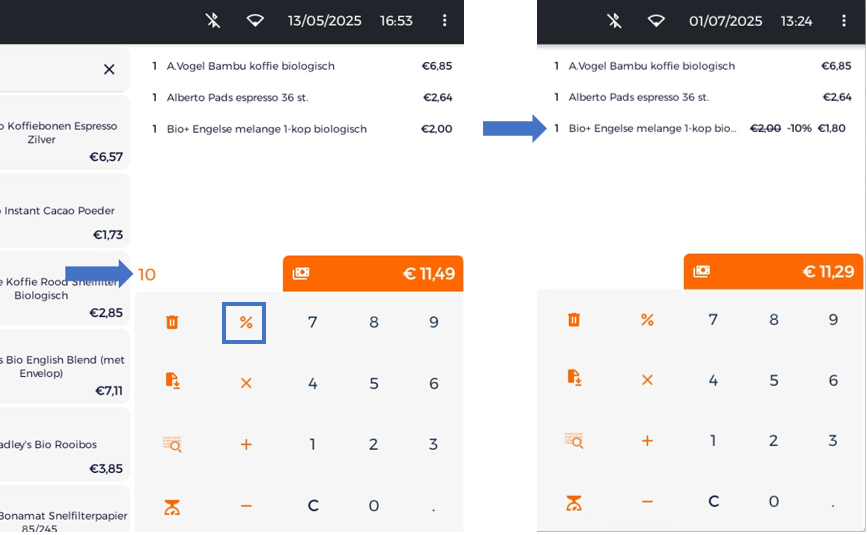
Procent korting voor alle artikelen
Wanneer er geen specifieke artikelen zijn geselecteerd kun je korting toekennen aan de hele bon. Voer de hoeveelheid korting in procenten in die je wilt geven en druk daarna op de procent-knop. De korting is nu toegekend aan alle artikelen.
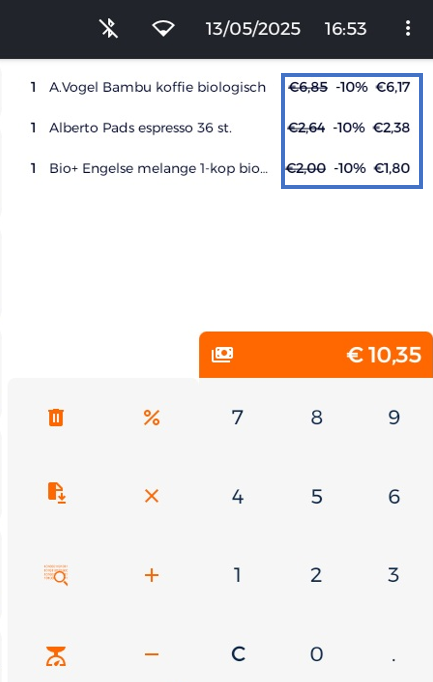
LET OP! Korting op 1 artikel en korting op alle artikelen worden niet bij elkaar opgeteld. Voor elk individueel artikel geldt de laatste procent korting die is gegeven.
Prijswijziging 1 artikel
Druk op het artikel waarvan je de prijs wil veranderen en hou deze ingedrukt tot een pop-up verschijnt. Voer vervolgens de nieuwe prijs in in het bijbehorende veld. Druk op OK. De prijs van het product is nu aangepast. Bij een prijswijziging wordt de oude prijs niet weergegeven, dit is dus officieel niet het geven van korting maar een prijswijziging op dat individuele product.

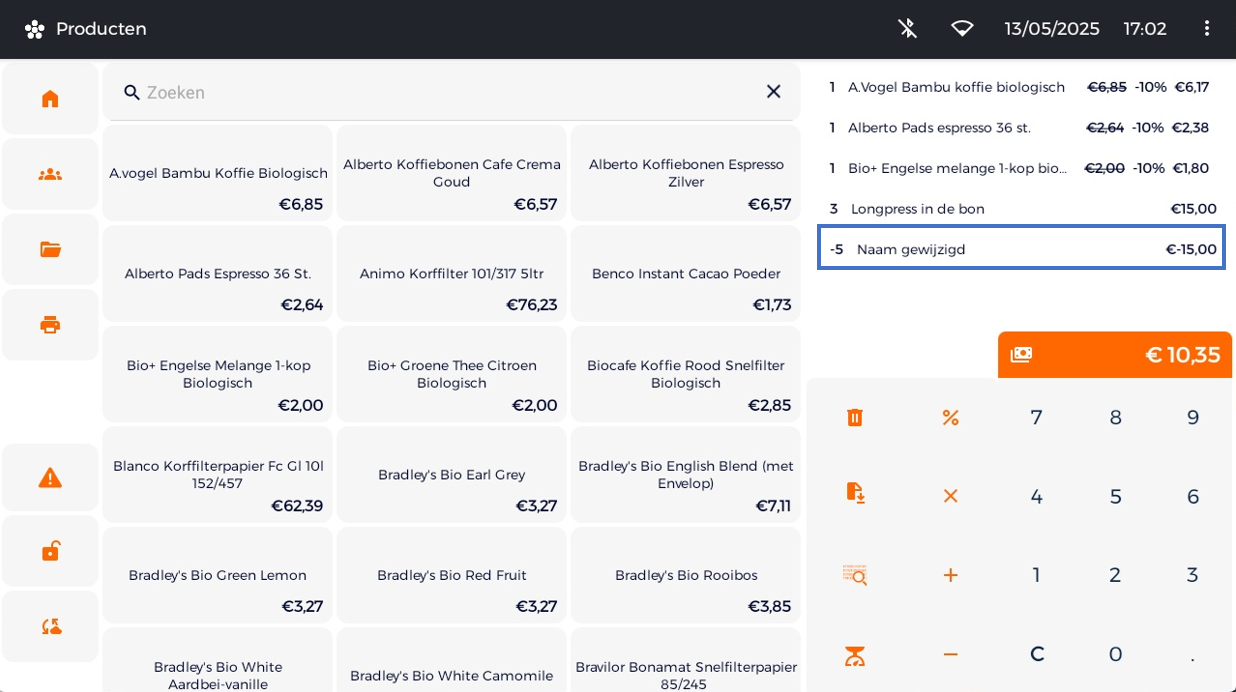
LET OP! Als er al procent korting was gegeven op het artikel wordt deze opnieuw berekend met de nieuwe prijs van het artikel.
¶ Product aantal aanpassen
Je kunt het aantal producten die je wilt afrekenen ook aanpassen. Selecteer het artikel en geef het aantal aan met de numpad. Kies vervolgens voor X. In onderstaand voorbeeld zie je dat het aantal verhoogd is naar 5.

¶ Transactie of regel verwijderen
Wil je een hele transactie verwijderen, druk dan op het prullenbakje.
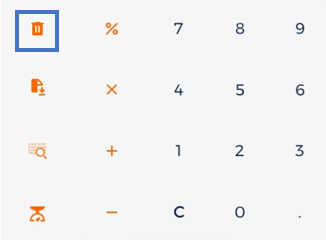
Er wordt gevraagd of je de hele transactie wilt verwijderen.

Druk op OK wanneer je akkoord gaat.
Wil je alleen een regel verwijderen? Selecteer de regel die je wilt verwijderen door er op te klikken. Door op het prullenbakje te klikken verwijder je die ene regel.
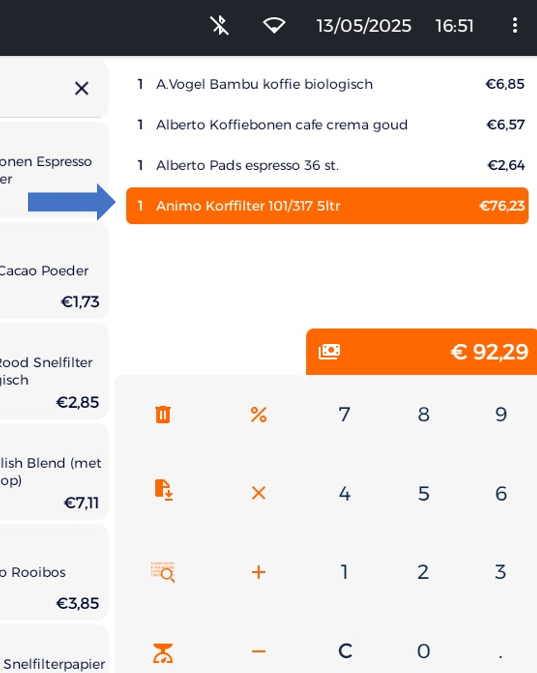
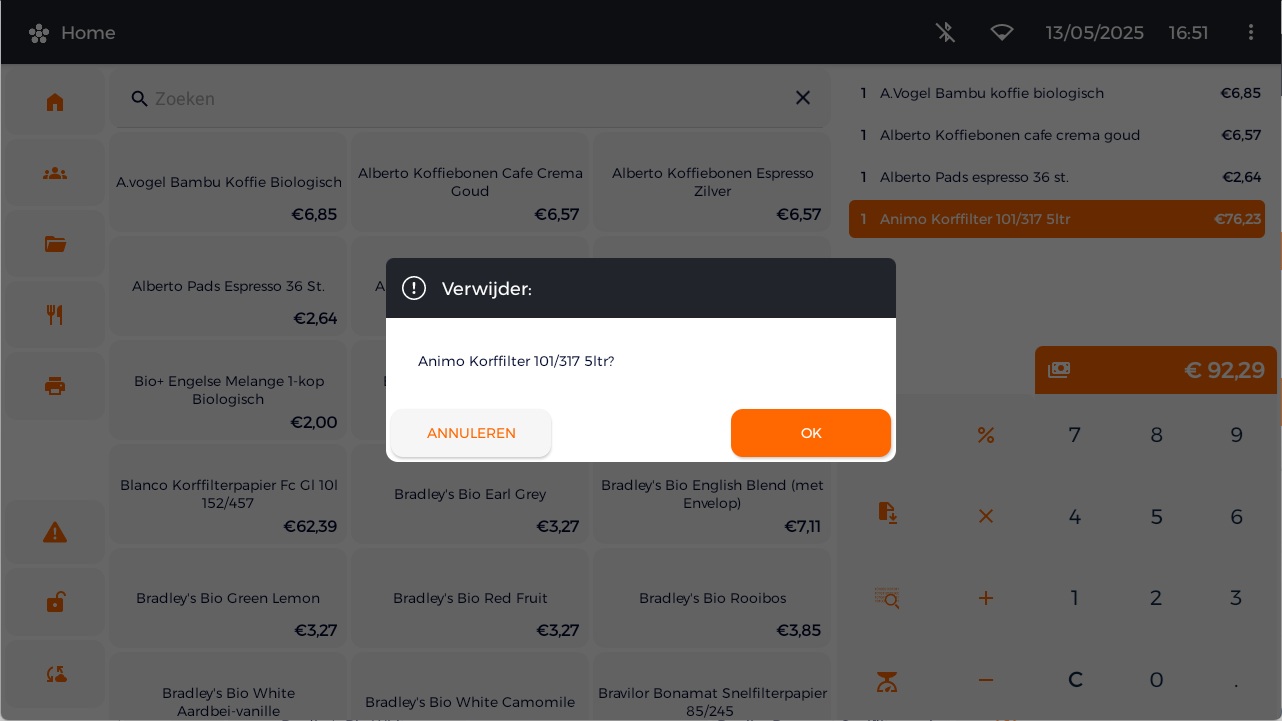
Druk op OK wanneer je akkoord gaat.
¶ Zoeken van artikelen
Gebruik de zoekbalk om producten te vinden.
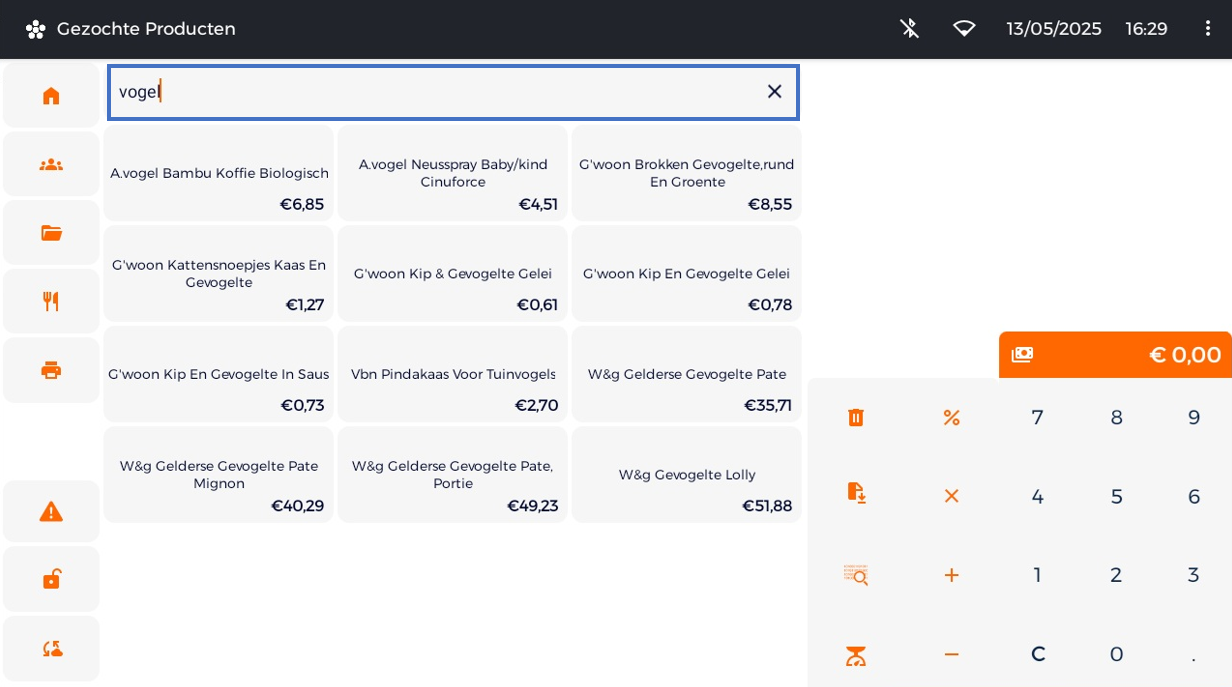
Selecteer het product. Daarna kun je de transactie afhandelen zoals beschreven onder Afrekenen.
¶ Ingeven van artikelen d.m.v. een EAN of SKU code
Door de EAN of SKU code op het numpad in te toetsen kun je ook artikelen toevoegen.
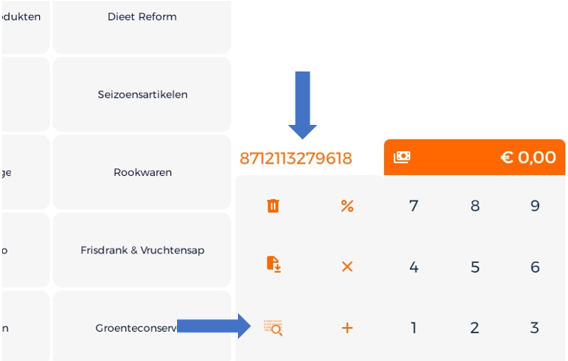
¶ AFREKENEN
¶ Contante Betalingen
Bij Contant krijg je de keuze met welke biljetten er wordt betaald. Je kunt ook het bedrag ingeven bij Bedrag door op de plek waar de 3 oranje nullen staan te drukken. Druk vervolgens op de groene knop. Je kunt ook direct afrekenen door op de groene knop te drukken, zonder zelf een bedrag in te voeren of biljetten aan te tikken. Hij pakt dan het totaal bedrag als te betalen.
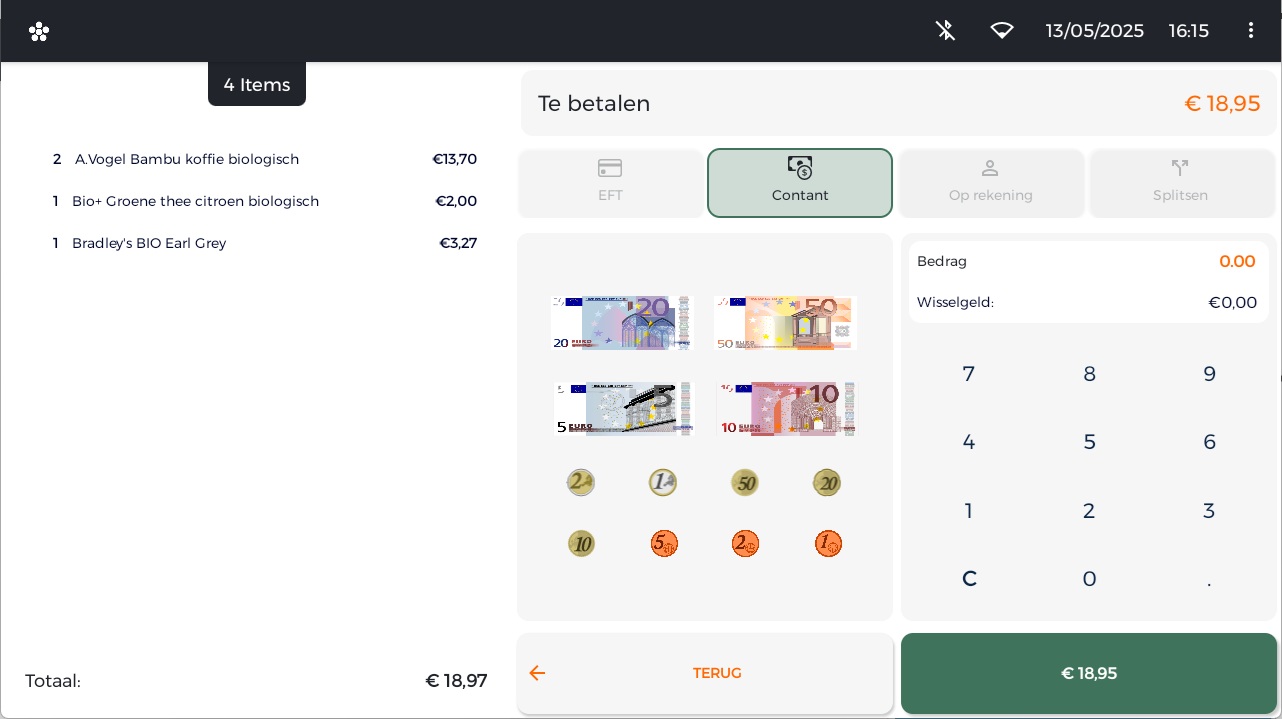
Selecteer de biljetten of biljet door op het biljet in het scherm te drukken. Bij Bedrag zal het bedrag getoond worden en bij Wisselgeld verschijnt meteen het bedrag van het wisselgeld.
Je kunt het ingevoerde bedrag corrigeren met de C toets.

Je kunt kiezen om de transactie af te sluiten zonder of met printen van een kassabon.
De transactie sluit automatisch na 60 sec als je niets doet. Druk je Volgende klant dan wordt de transactie direct gesloten.
Hierna kom je weer in het hoofdscherm en kun je een nieuwe transactie starten.
¶ Pin betalingen
Bij PIN betaling kies je voor EFT. Dan wordt de transactie verzonden naar het pinapparaat en onderstaand scherm zal verschijnen. Door op de blauwe knop te drukken wordt het bedrag naar de pinautomaat gestuurd en zal de transactie worden afgerond.
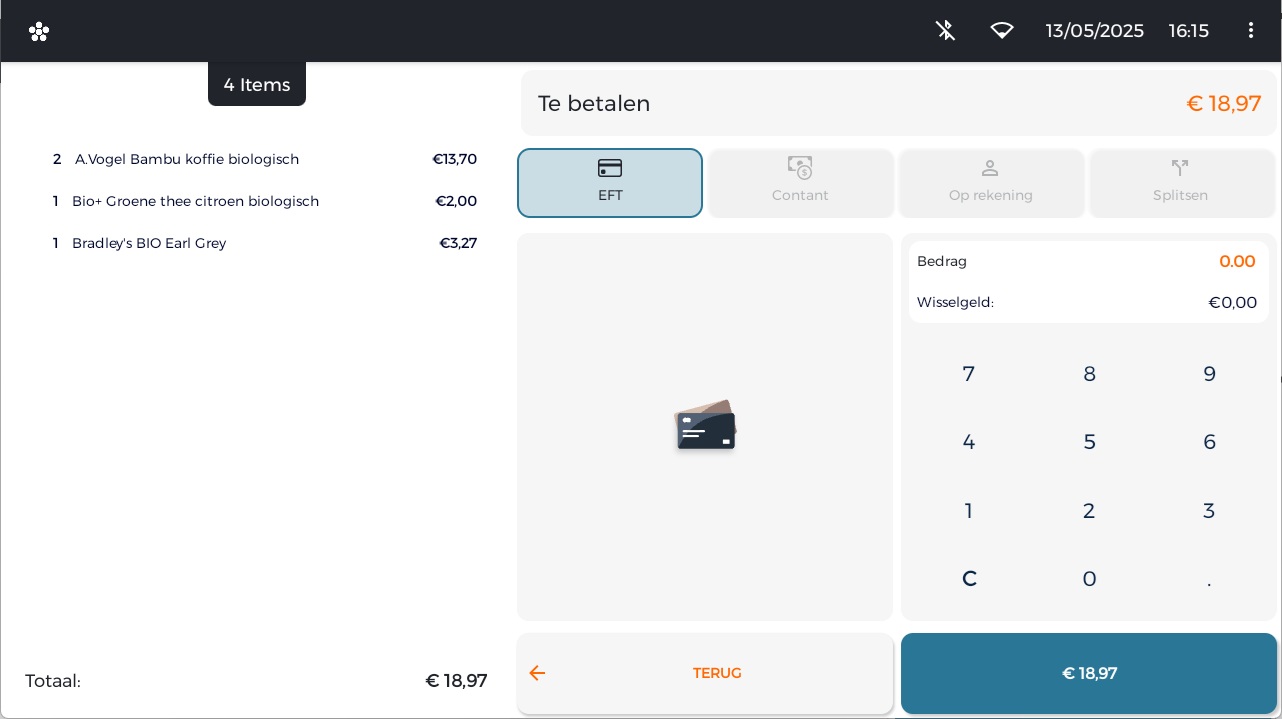
Er wordt een kassabon geprint en daarna ga je weer naar het beginscherm.
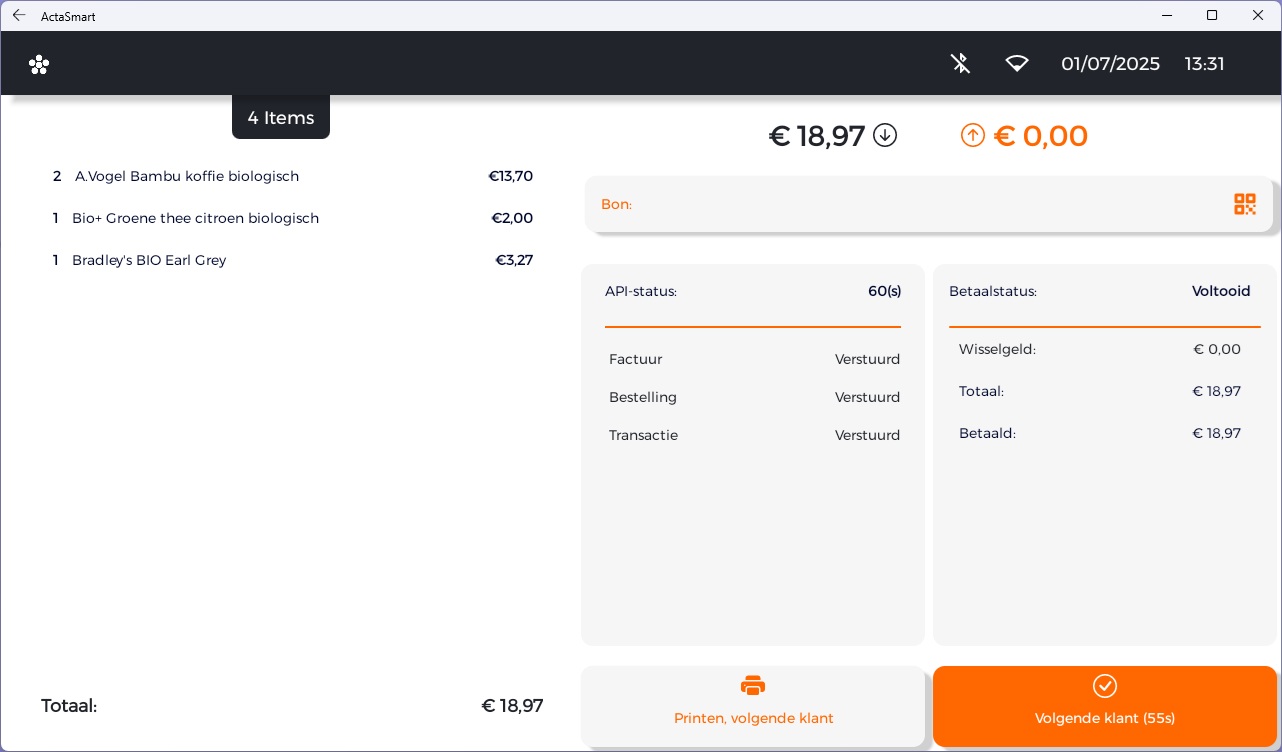
¶ Op Rekening Zetten
Om de transactie op rekening te zetten druk je op Op rekening en het scherm zal verschijnen waar je de relatie kunt zoeken en selecteren.
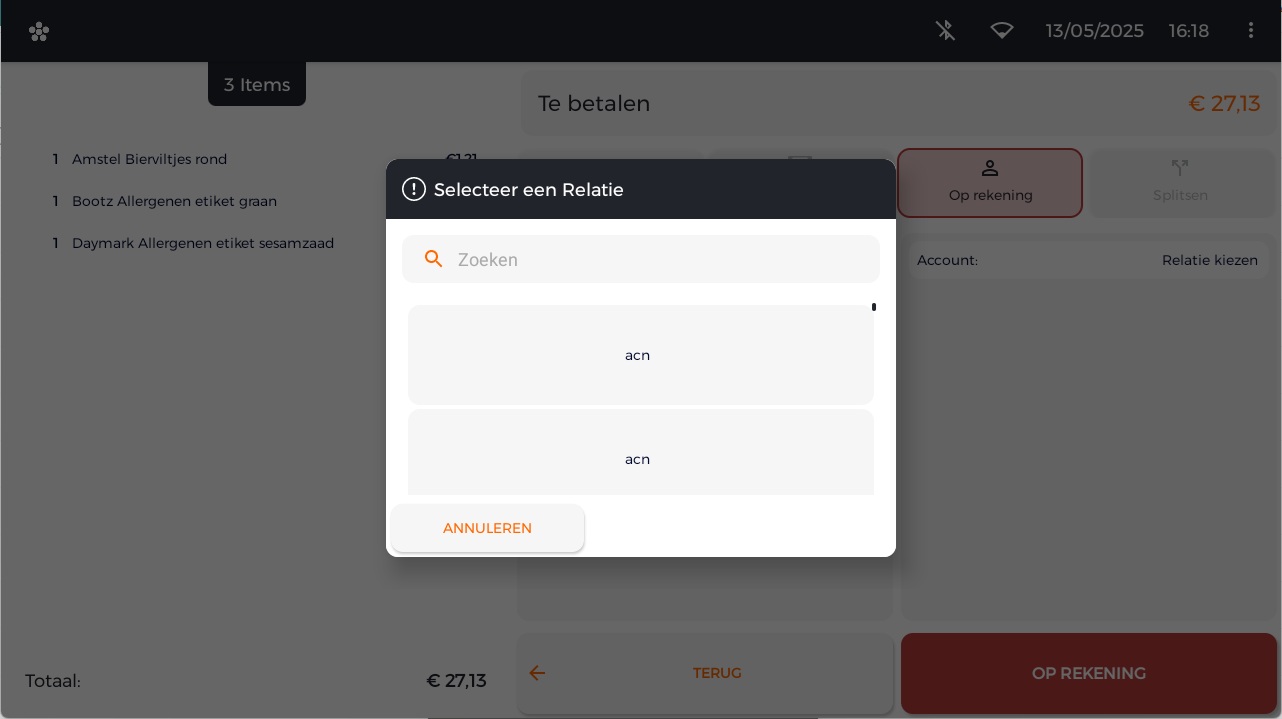
Wanneer je de relatie hebt gekozen zie je bij Account de naam staan.
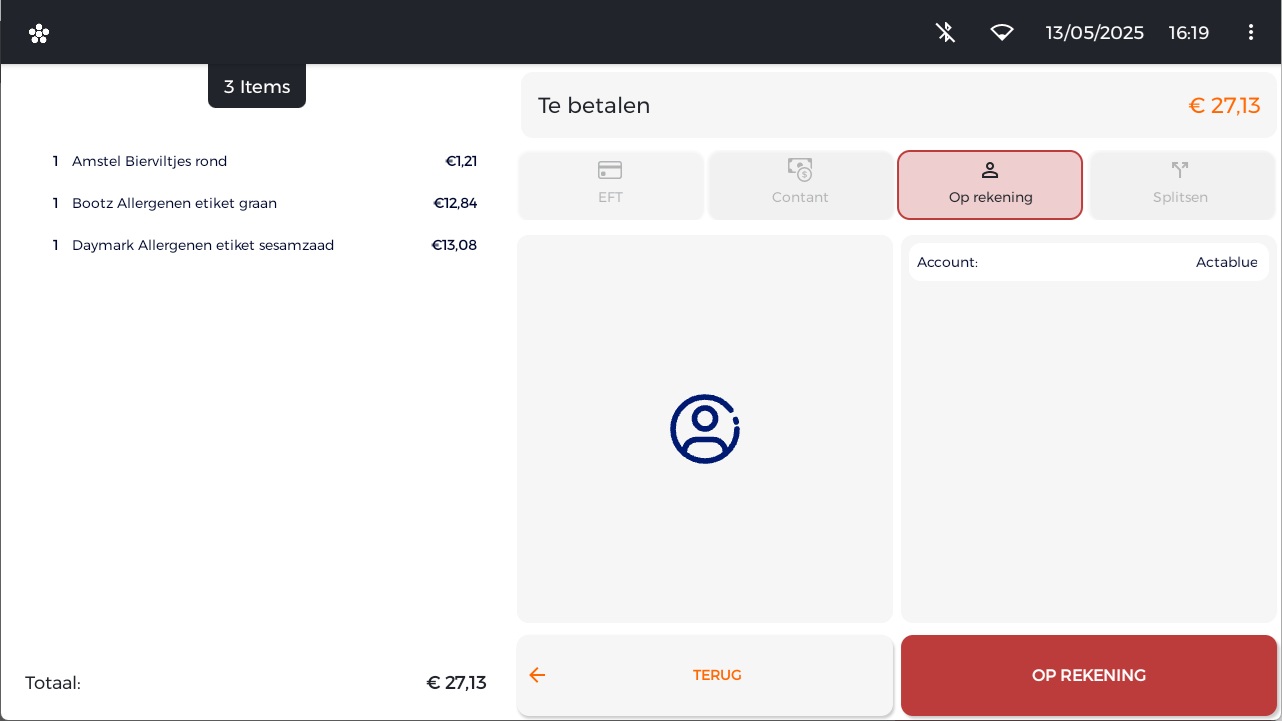
Kies daarna voor Op Rekening en het bedrag wordt op die klant geboekt.
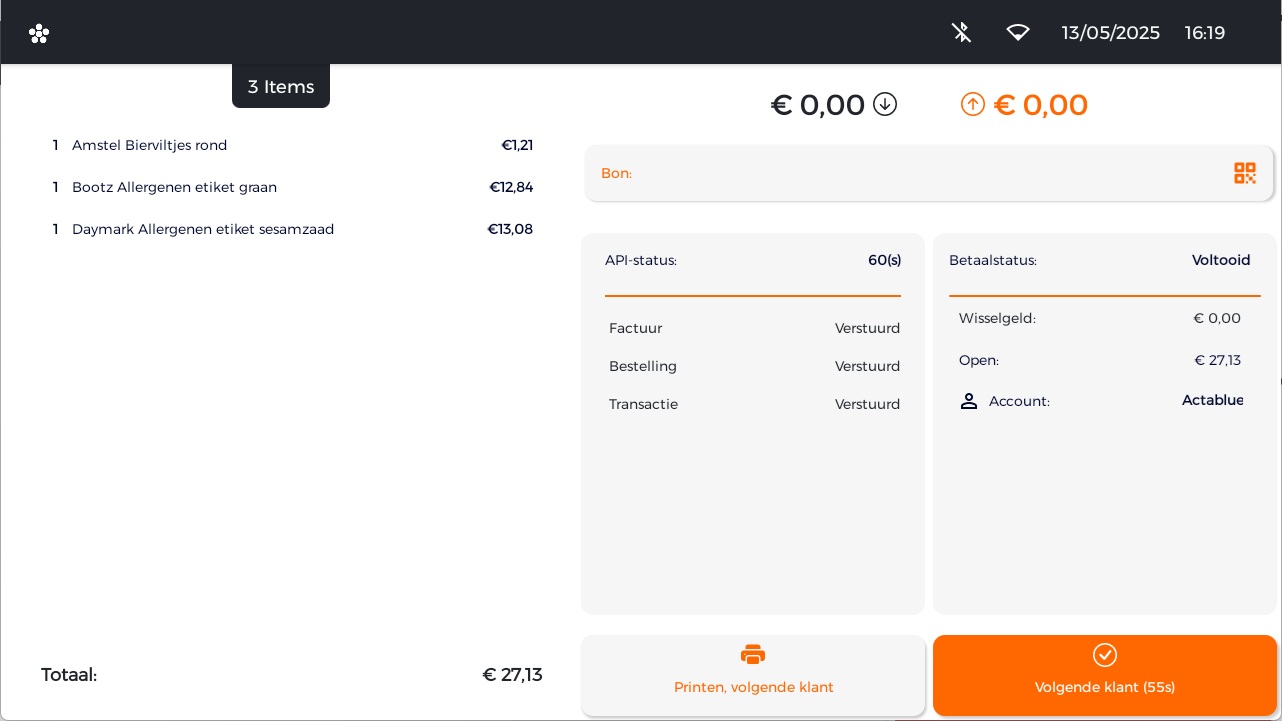
De transactie sluit automatisch na 60 sec als je niets doet. Druk je op Volgende klant dan wordt de transactie direct gesloten. Hierna kom je weer in het hoofdscherm en kun je een nieuwe transactie starten.
¶ Gesplitst betalen
Wil de klant deels met PIN en deels Contant betalen dan kies je voor Splitsen.
Selecteer dan eerst de betaalmethode. In dit voorbeeld EFT. Het EFT scherm zal verschijnen. Handel het PIN deel af zoals eerder beschreven in deze handleiding onder pin betaling.
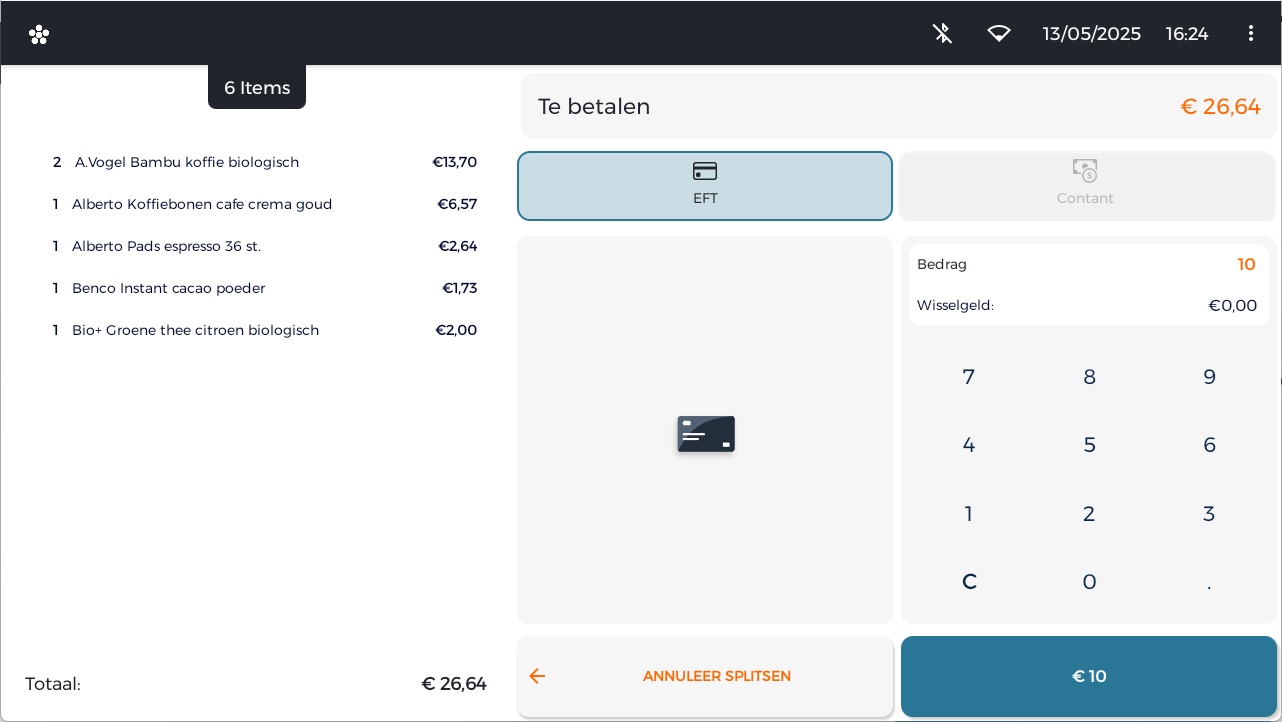
Je komt vervolgens weer terecht in het vorige scherm en hier kies je vervolgens voor Contant. Handel dan de Contante betaling van het restant af door het restant van het bedrag in te vullen bij Bedrag. Je kunt het splitsen hier ook nog annuleren.
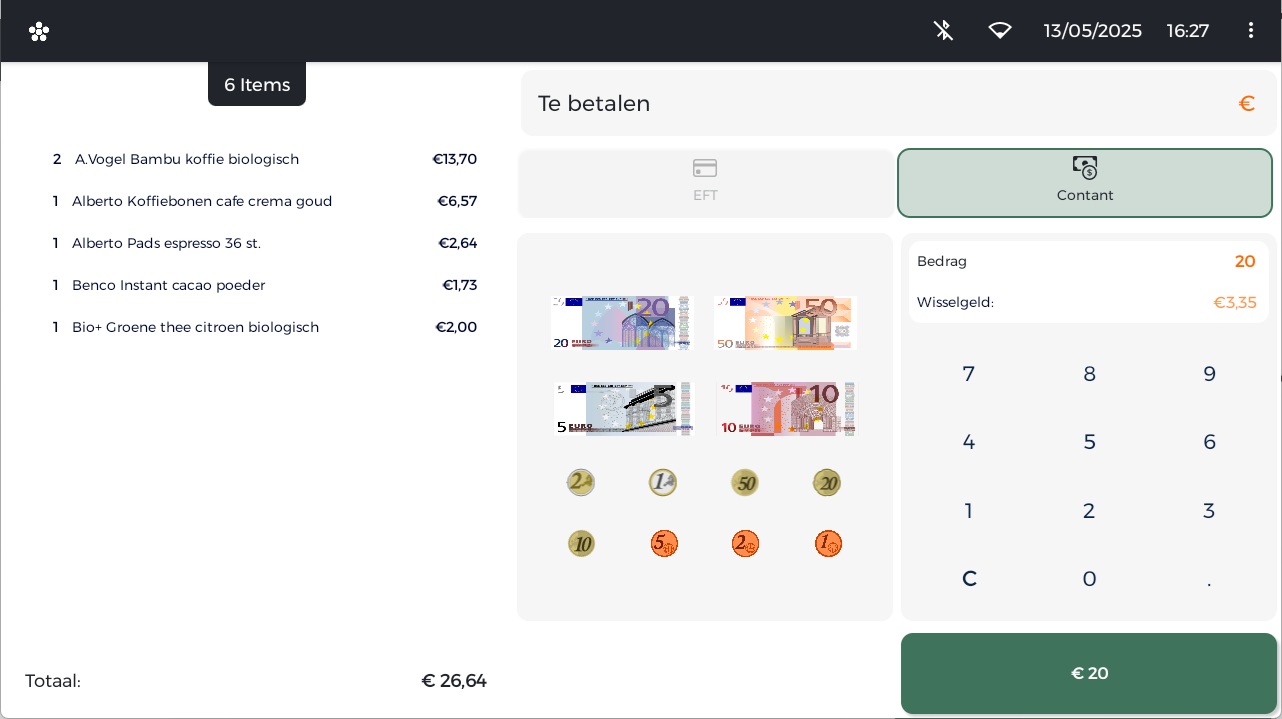
Hieronder zie je dat een deel contant is betaald en een deel met de pin.
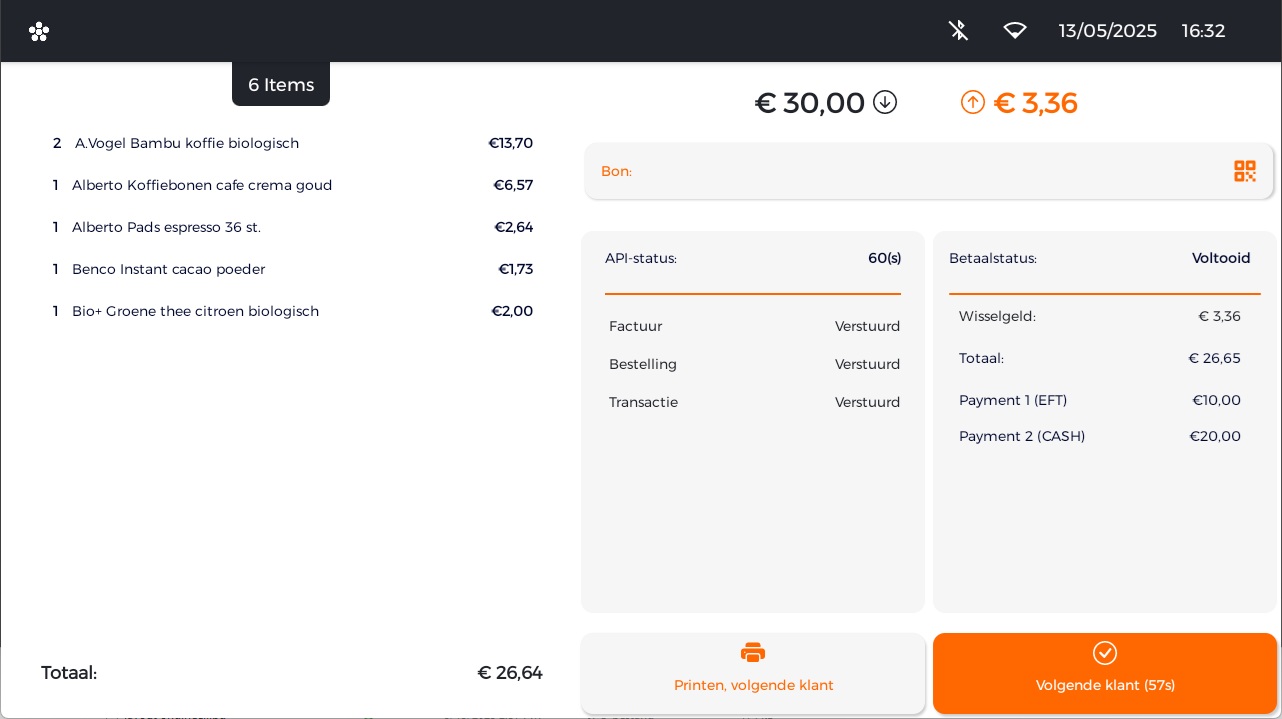
Vervolgens kies je voor Volgende klant.
¶ Relaties
Door te drukken op de Relaties (aan de linkerkant van het scherm) wordt Relatie Overzicht geopend.

Door een Relatie te selecteren wordt de transactie direct aan de relatie gehangen.
Door 2 seconden op de Relatie te drukken (Long Press) wordt de Relatiekaart geopend.
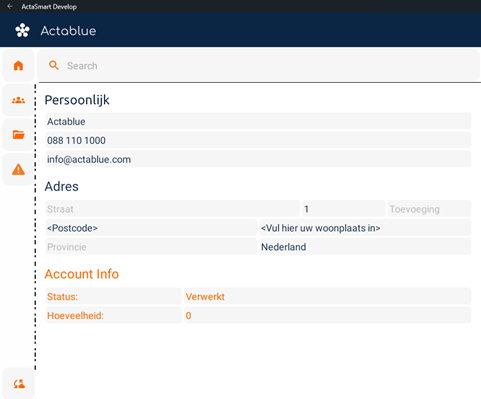
Door weer op Relaties te drukken sluit het scherm.
¶ Lokaal opgeslagen transacties
Is er om wat voor reden dan ook geen verbinding met het Internet dan kunnen de transacties niet doorgezet worden naar de server. Deze Transacties/Orders/Facturen worden dan opgeslagen.
Om deze te zien ga naar de knop ‘Lokaal opgeslagen’. Deze vind je aan de linkerkant van het scherm. Wanneer er transacties zijn opgeslagen zie je er een number staan.
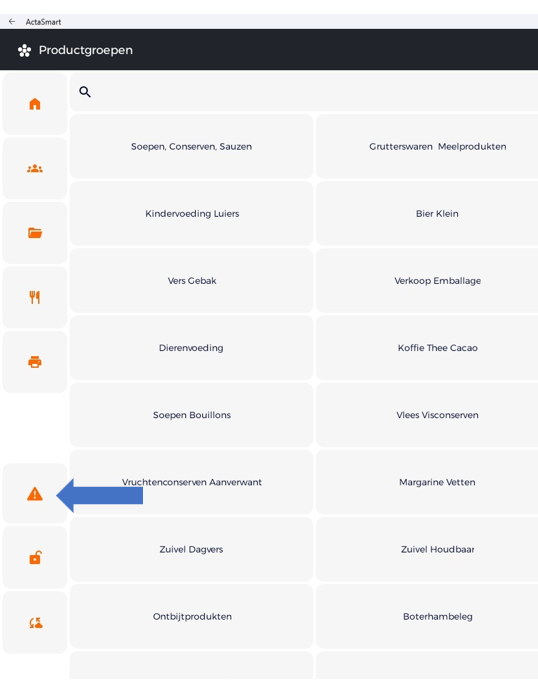
Je ziet daarna het volgende scherm. De kassa geeft aan dat er 4 ‘evenementen’ zijn opgeslagen. Door op de knop ‘Alle acties opnieuw proberen’ te drukken kun je ze handmatig verzenden.
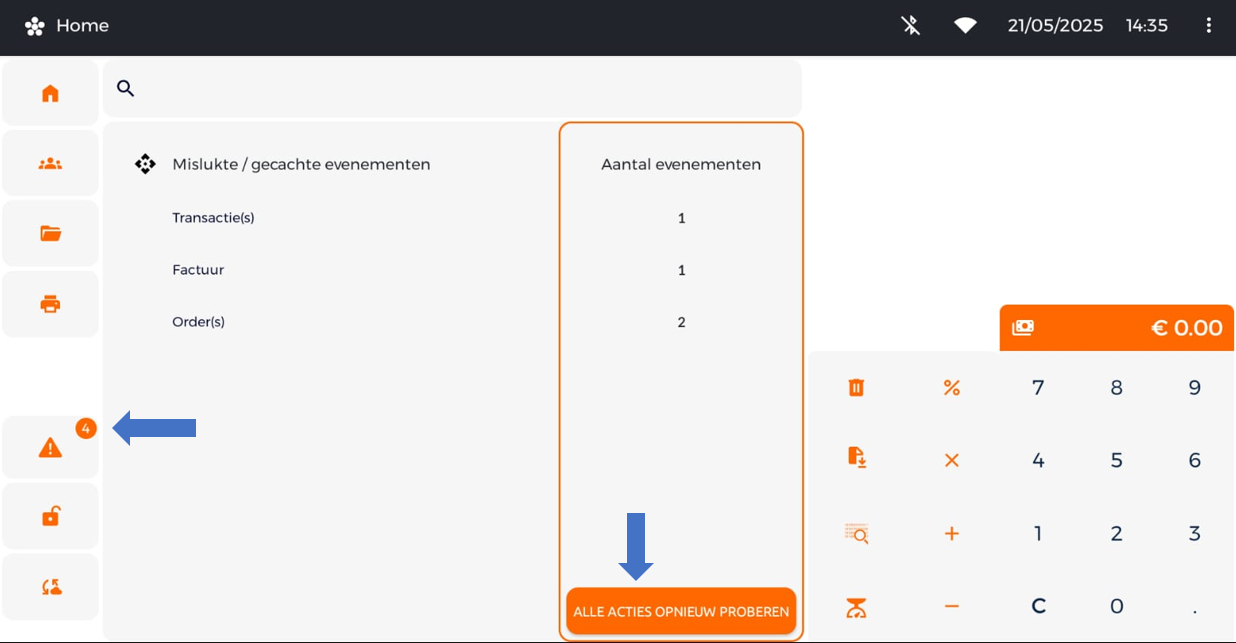
Wanneer er weer verbinding is zullen deze opgeslagen Transacties/Orders/Facturen ook automatisch verzonden worden.
¶ Guestcheck / Tafels
Vind hier de losse handleiding
¶ Open Orders
Vind hier de losse handleiding